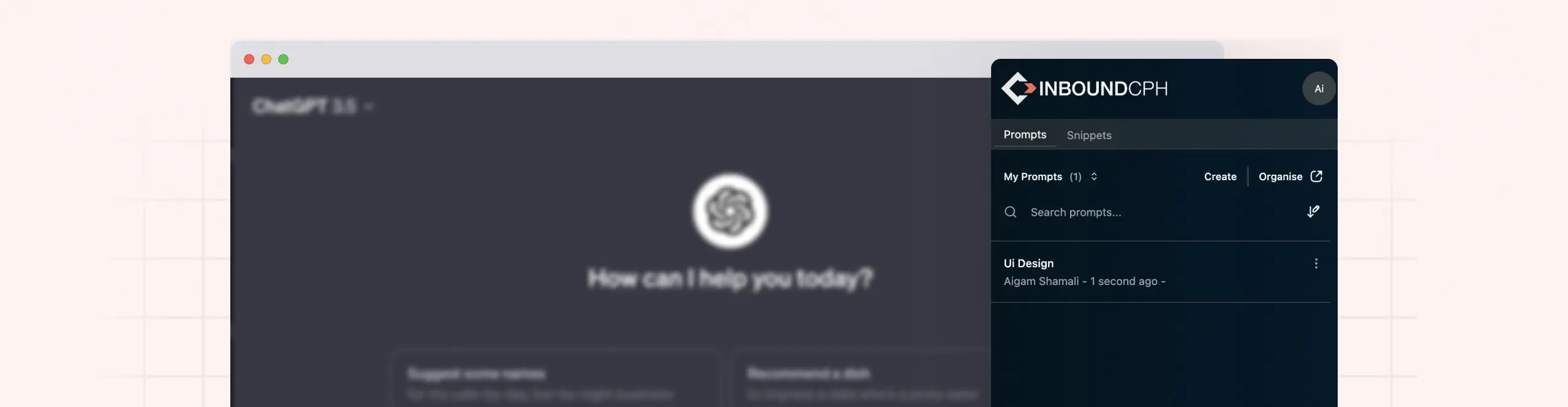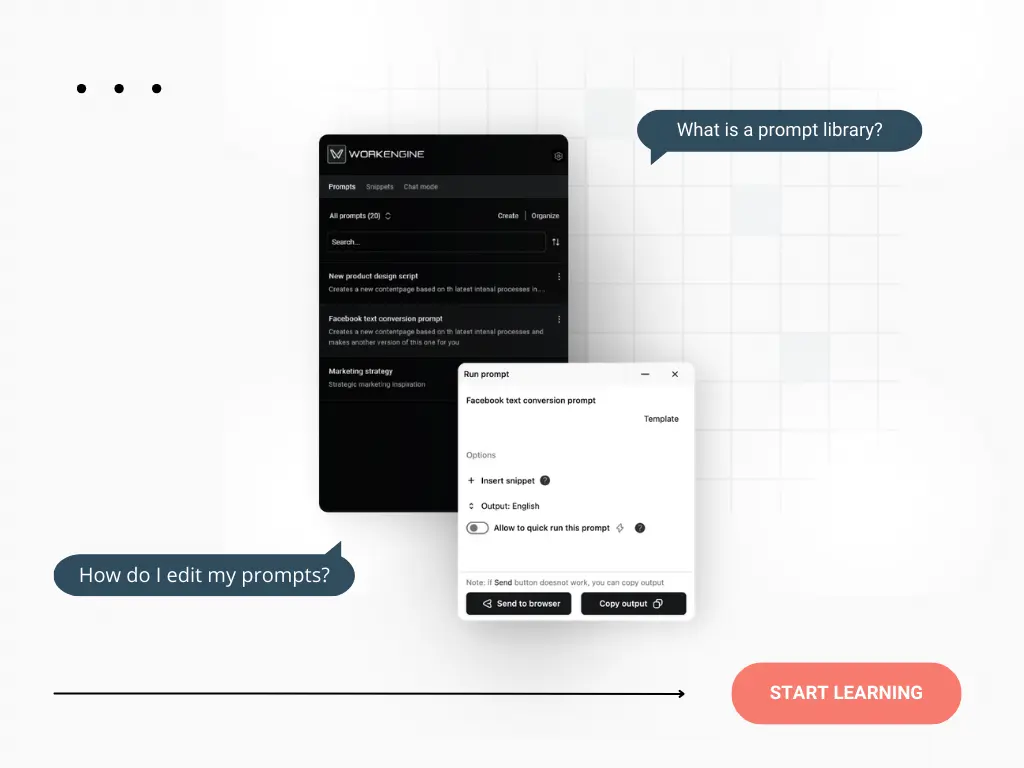Introduction to prompt refinement with WorkEngine
At WorkEngine, we understand that crafting the perfect prompt is a process. A process that requires iteration and refinement. That’s why we’ve designed WorkEngine to be a collaborative workspace for experts like you to develop and optimize your prompts over time.
We believe that the key to creating effective GenAI prompts lies in a continuous cycle of editing, testing, and improving. WorkEngine empowers you to experiment with different variations, fine-tune your prompts based on the AI’s output, and ultimately arrive at a prompt that meets your functional requirements.
When ever you want to change anything in a prompt you have two ways of doing so. You can edit your prompts directly in the chrome extension or through the admin panel. Heres a guide for both ways.
Editing a prompt card
Each prompt is represented by a card that provides a quick overview, including:
- Name: The title of the prompt.
- Description: A brief summary or instructions for the prompt’s use.
- Tags: Keywords associated with the prompt for easy categorization and search.
- Edit button: Each card has an edit funktion, where you can edit, clone, download, organize or delete the prompt.
Modifying the prompts contents
Each prompt card features a three-dot menu. Start by clicking this the three-dot menu, and choose edit in the dropdown.
When choosing edit the prompt card expands it to reveal detailed options:
- Name Field: Here you can change the name of the prompt.
- Template Field: Here you can change the prompt itself.
Ad the bottom of the template field you’ll find a few more areas that you can edit.
- Add description: Change the description of the prompt
- Add tags: Ad or change tags
- Output: Adjust the language for the AI’s response.
IMPORTANT: Remember to save the changes to the prompt.
Saving options:
- Click
Save and run, if you want to test the prompt right away. - Click
Save, to simply save the prompt in your library. - Click
Close, if you do not want to save the changes to the prompt.
- Click
Easily duplicate your prompts with cloning
Want to create a copy of your prompt without affecting the original? WorkEngine makes it a breeze with the cloning feature!
Here’s how it works:
- Find the prompt you want to clone in your library.
- Click on the three-dot menu located on the prompt card.
- Select the
"Clone"option from the menu.
Voila! The prompt card will expand, revealing all the editing options you need. Now, you can make any changes or tweaks to this cloned version of your prompt.
The best part? When you’re done editing, simply hit the save button. WorkEngine will create a new copy of the prompt with your modifications, while keeping your original prompt untouched.
Cloning is a fantastic way to experiment with different variations of your prompts without worrying about losing your original work. It’s like having a built-in safety net!
So, go ahead and explore new ideas, test alternative approaches, and refine your prompts to perfection. With the cloning feature, you have the freedom to innovate while preserving your tried-and-true prompts.
Happy cloning!